Configurar Google Workspace (G Suite) para tu dominio alojado en un plan de hosting
En este artículo
En esta guía aprenderemos a configurar nuestro dominio funcionando sobre un servicio de hosting con el panel de control cPanel, para que el correo sea gestionado directamente desde el servicio Google Workspace (antes conocido como G Suite) de Google, recibiendo y enviando el correo desde dicho sistema sin que web o resto de servicios alojados en hostsuar se vean afectados.
Alta y configuración de tu dominio en Google Workspace
Accede a Google Workspace y comienza el proceso de registro hasta llegar al punto que pregunta si se tiene un dominio o no.
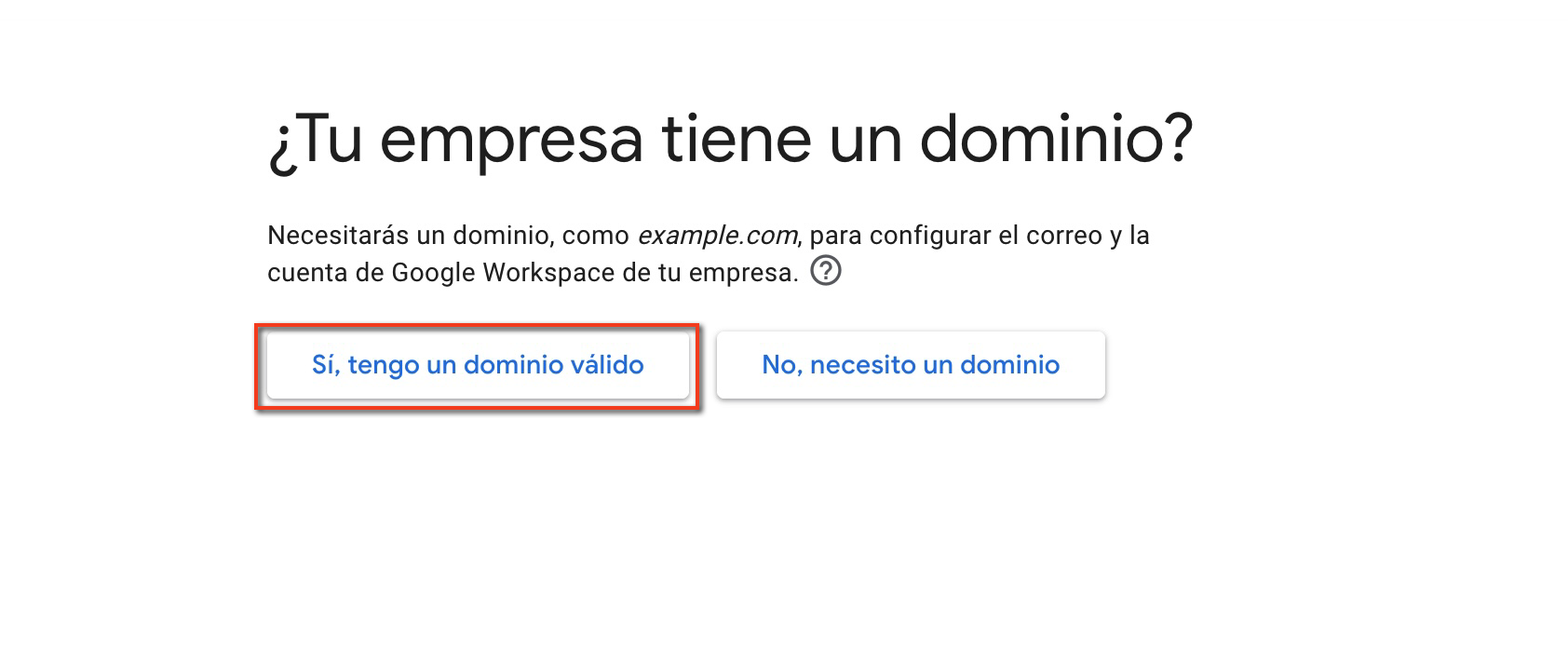
Confirma que dispones de un dominio y se solicitará el mismo, introduce el dominio sin http o www, ej: dominio.com
A continuación Google Workspace requerirá crees una cuenta de administrador deseada, indica la cuenta de correo (que también se gestionará desde G Suite).
Tras completar los pasos en los que se solicitan los datos de facturación, aceptar contratos y abonar el servicio contratado, podrás acceder a la consola de administración de Workspace para completar la configuración del dominio.
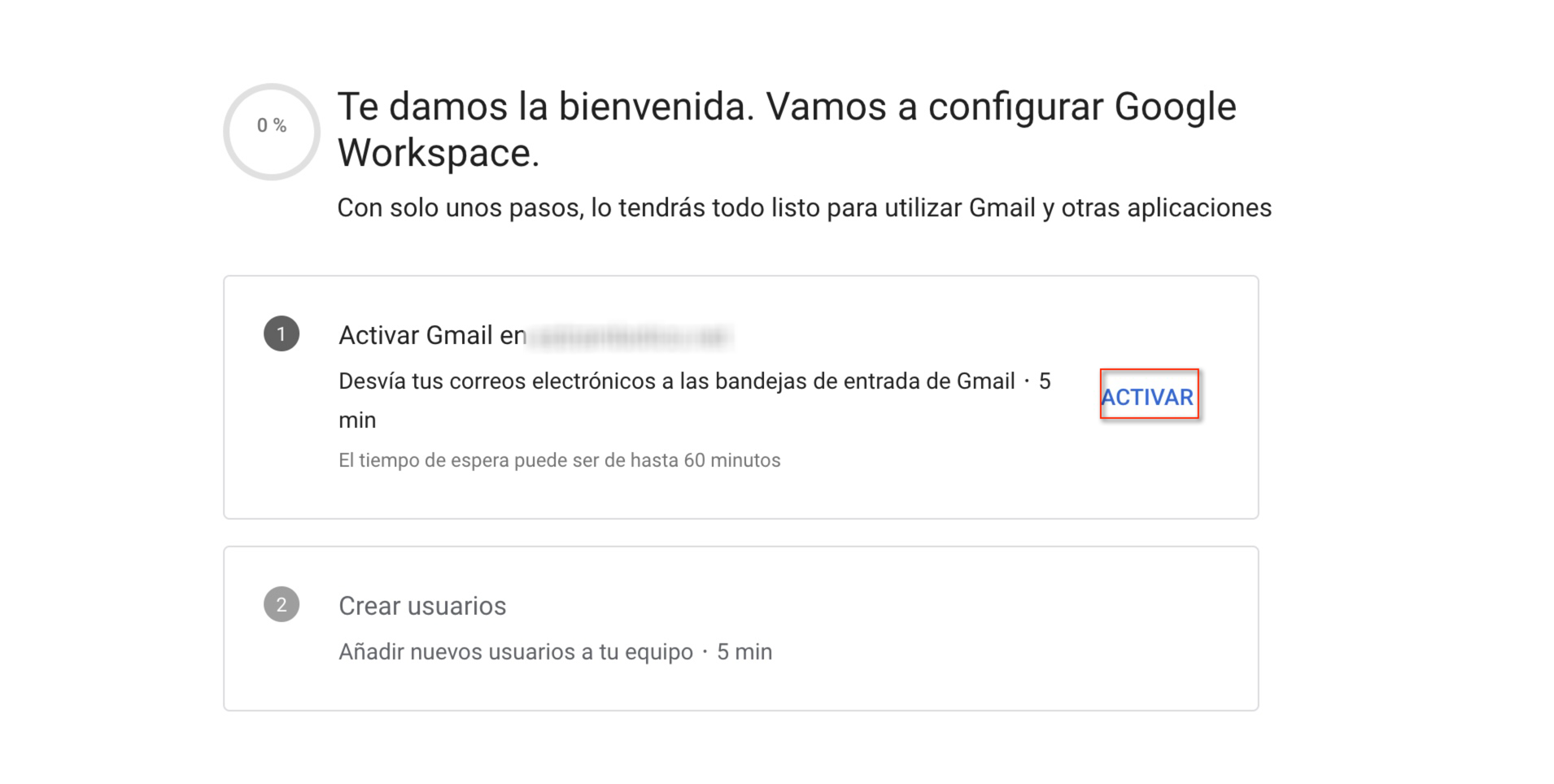
En el paso 1 se indica la necesidad de buscar la configuración de las zonas DNS, no te preocupes, pasa al punto 2 y te explicamos como hacer los cambios requeridos de forma sencilla.
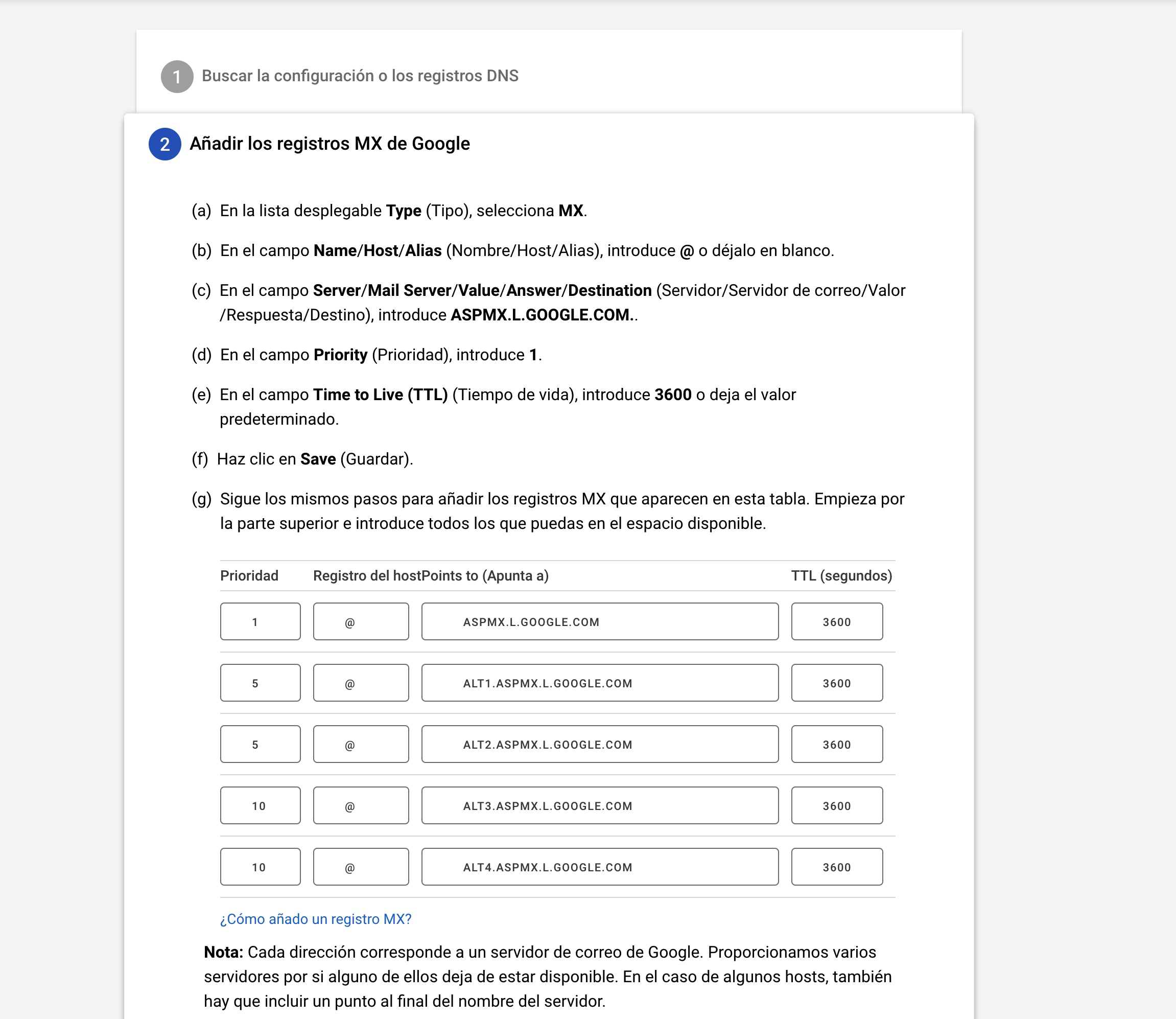
Se nos solicita que configuremos los registros MX del dominio, estos registros son los que determinan que servidor de correo debe usar el dominio en cuestión.
Accedemos a cPanel, sección Zone Editor y hacemos click en Administrar para el dominio que estamos configurando.
Filtramos por registros de tipo MX y eliminamos el que tenemos ahora configurado, este registro se usaría cuando quieres tener el correo con nosotros, dado que vamos a configurar Google Workspace, ya no sería necesario y no eliminarlo podría generar un conflicto.
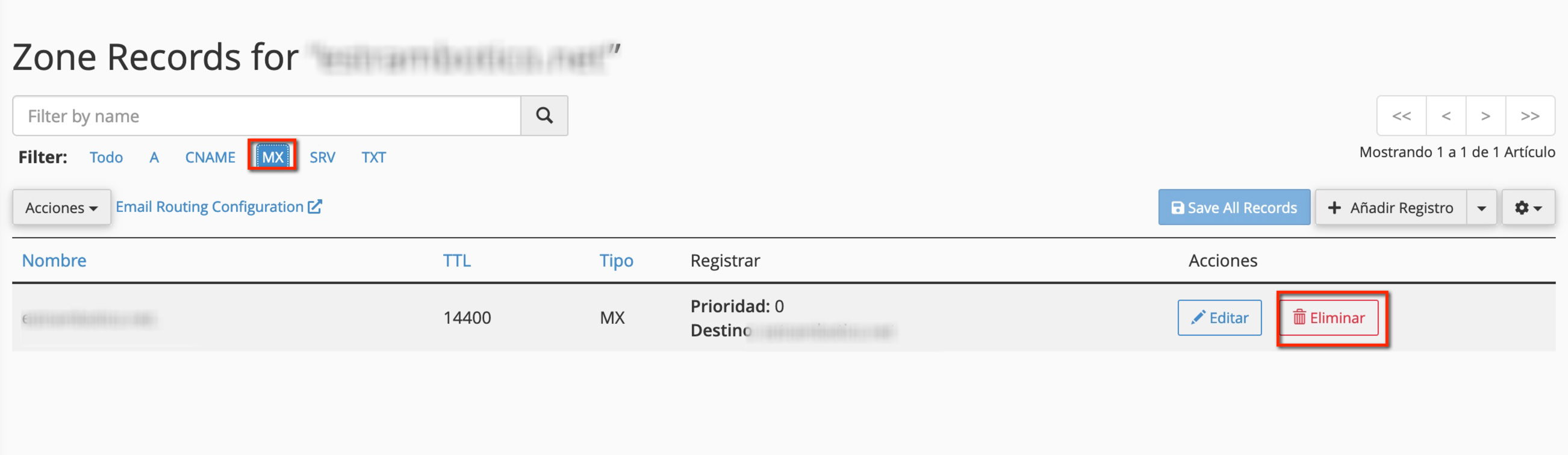
Una vez eliminado usamos la acción Añadir registro, establecemos el registro de tipo MX y completamos indicando en nombre, tudominio.com., TTL en 3600, prioridad sería el primer número de la tabla que encontrarás a continuación y destino, el primero del listado.
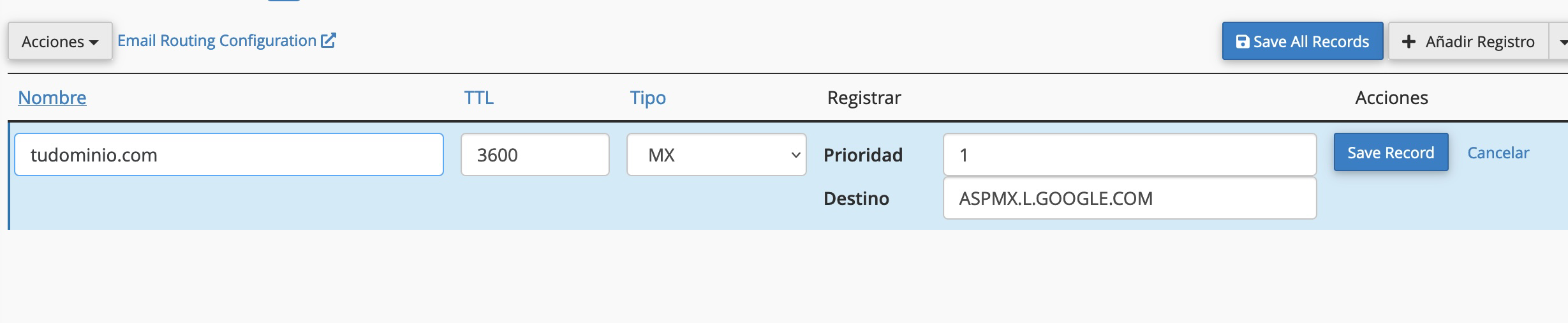
Sigue los mismos pasos hasta crear los 5 registros MX, cada uno con su correspondiente prioridad tal como aparece en la tabla.
| Prioridad | Destino | TTL |
|---|---|---|
| 1 | ASPMX.L.GOOGLE.COM. | 3600 |
| 5 | ALT1.ASPMX.L.GOOGLE.COM. | 3600 |
| 5 | ALT2.ASPMX.L.GOOGLE.COM. | 3600 |
| 10 | ALT3.ASPMX.L.GOOGLE.COM. | 3600 |
| 10 | ALT4.ASPMX.L.GOOGLE.COM. | 3600 |
Adicionalmente Google nos solicitará un registro de verificación.
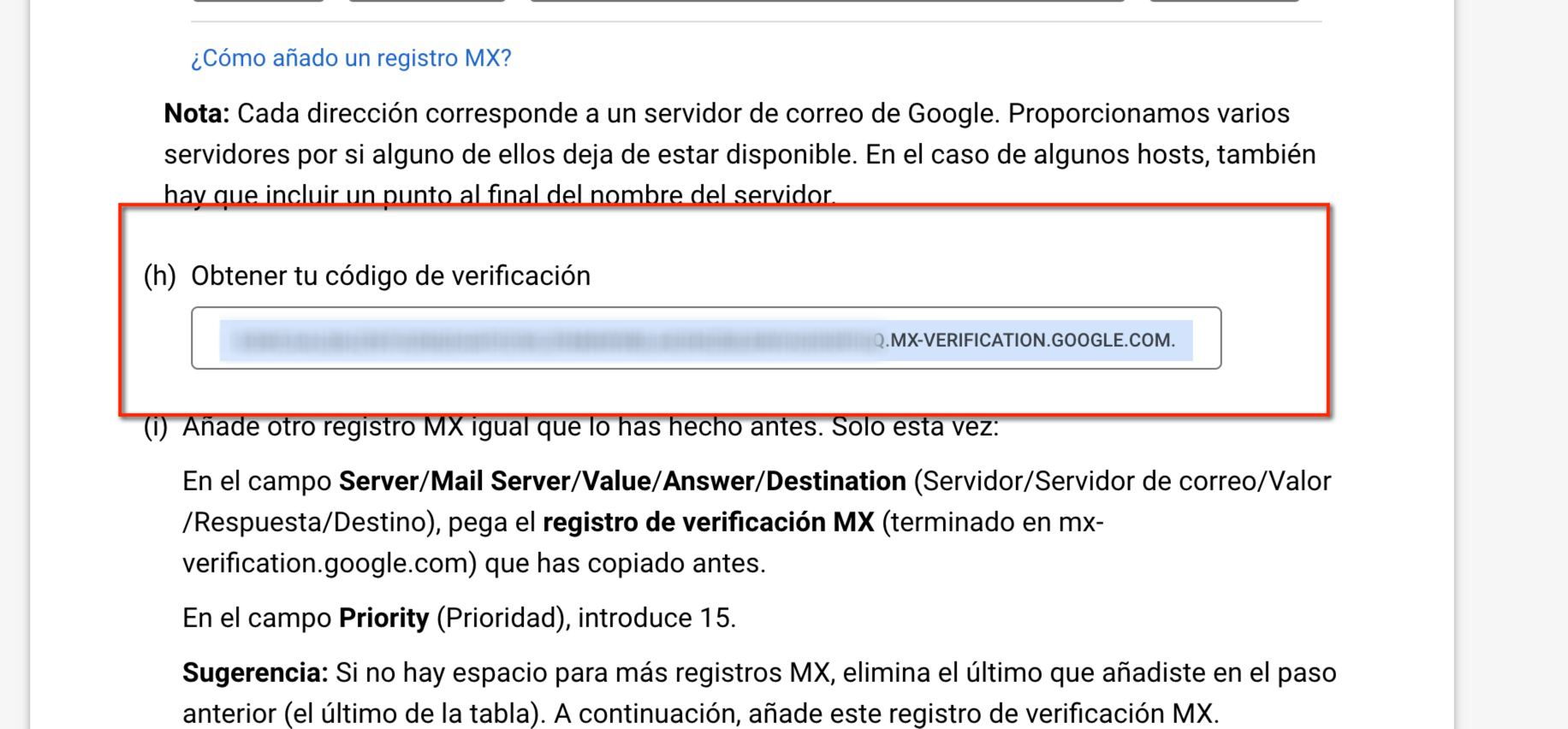
Copia el valor de este registro y crea un nuevo MX, pero esta vez indicaremos prioridad 15 y en destino, el valor del registro de verificación que se nos facilita y que será único en cada caso.
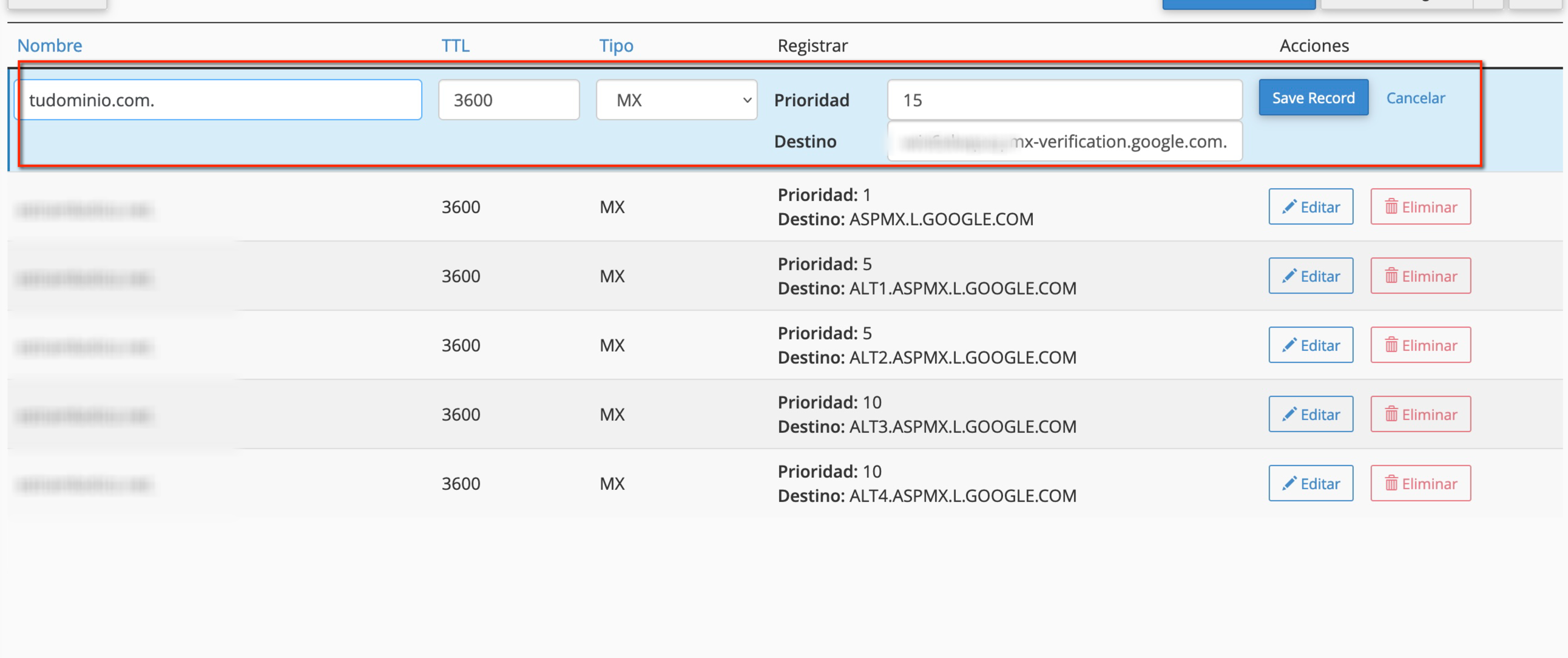
Hacemos click en Activar desde la interfaz de Workspace para que Google valide que los registros están correctamente configurados y esperamos, esta acción puede tardar desde pocos minutos a varias horas, dado que los registros que hemos añadido deben propagarse.
Y listo, con esto nuestro dominio estará vinculado a Google Workspace, podremos crear nuevas cuentas de usuario, y enviar y recibir todo el correo de nuestro dominio en esta plataforma.
Registro SPF, dando mayor veracidad a nuestros correos
Adicionalmente recomendamos configures el registro SPF para que incluya los servidores de Google, este registro permite a los receptores autentificar que los correos no son una posible falsificación de remitente, evitando a su vez posibles rechazos o clasificaciones como spam.
Para esta configuración, sigue el manual de configuración del registro SPF donde el caso ejemplo es la propia adición de Google al registro SPF.