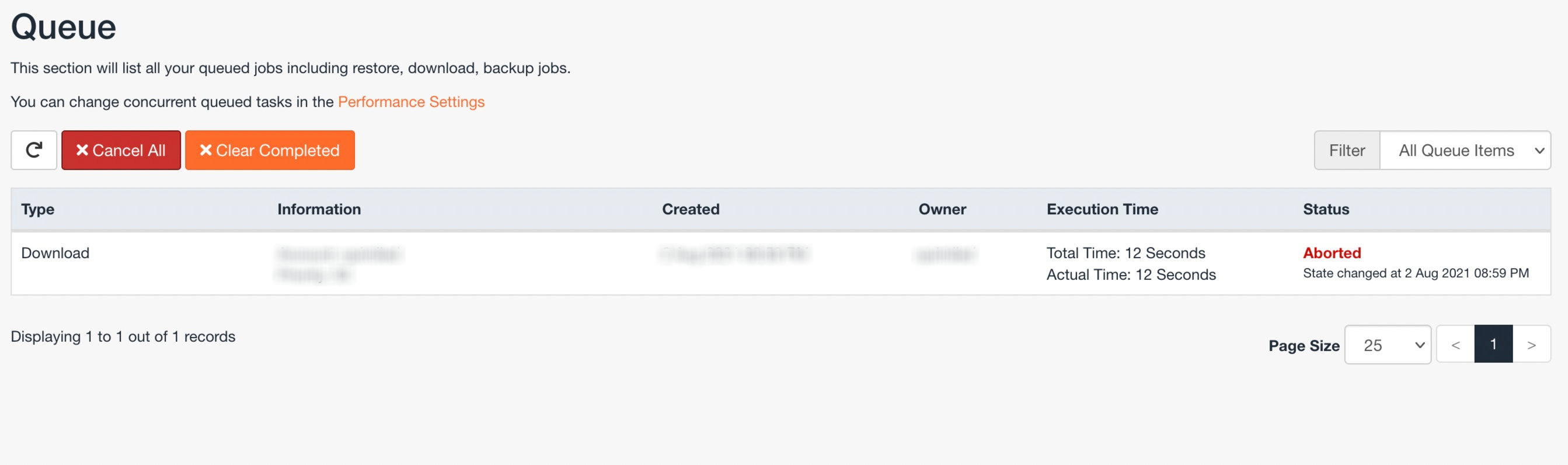Recuperar contenidos desde nuestras copias de seguridad
En este artículo
Como seguro sabes, hostsuar realiza copias de seguridad de forma diaria que almacena encriptadas en servidores externos, estas son realizadas por un sistema de grado empresarial llamado Jetbackups.
Aunque destinadas para recuperar el servidor en caso de incidencias críticas, estas también están a tu disposición para que puedas recuperar correo, bases de datos, web y configuraciones siempre que lo necesites, útil en el caso de eliminaciones por error, actualizaciones fallidas, ataques, problemas de funcionamiento en aplicaciones, entre otros.
Para hacer uso de estas copias dispones de dos vías de acceso al sistema de backups:
- Desde cPanel y opción JetBackup 5
- Desde el área de clientes, sección Hosting, opción Seguridad y Copias de seguridad
Una vez dentro de la herramienta, dispondremos de un barra lateral con 4 opciones en vertical, de arriba a abajo:
- Dashboard, página de inicio, con opciones de acceso rápido.
- Restore & Downloads, opción para solicitar una restauración y descarga.
- Downloads, opción para descargar una vez esté tramitada la solicitud.
- Queue, progreso y control de la cola de tareas solicitadas.
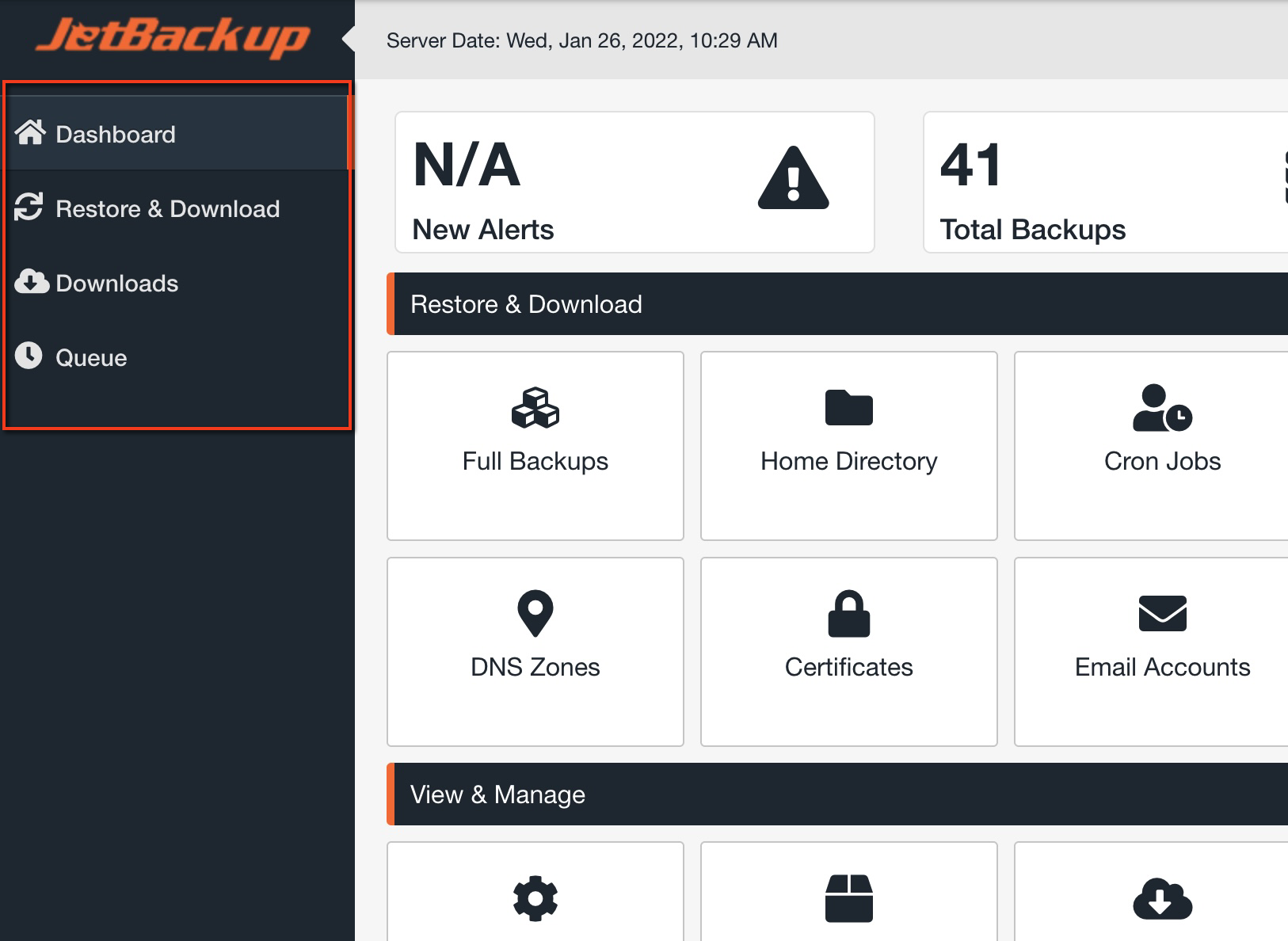
Restaurando desde una copia de seguridad a un estado anterior
Restaurar una copia completa de la cuenta
Accede a Restore & Download, verás una serie de pestañas que desglosan los tipos de copias de seguridad, el primero es Full Account, esto implica que la copia a restaurar sería de toda la cuenta; correo, bases de datos, ficheros, configuraciones, todo (aunque después veremos que en el paso de restauración nos deja eliminar aquellas partes que no queramos restaurar).
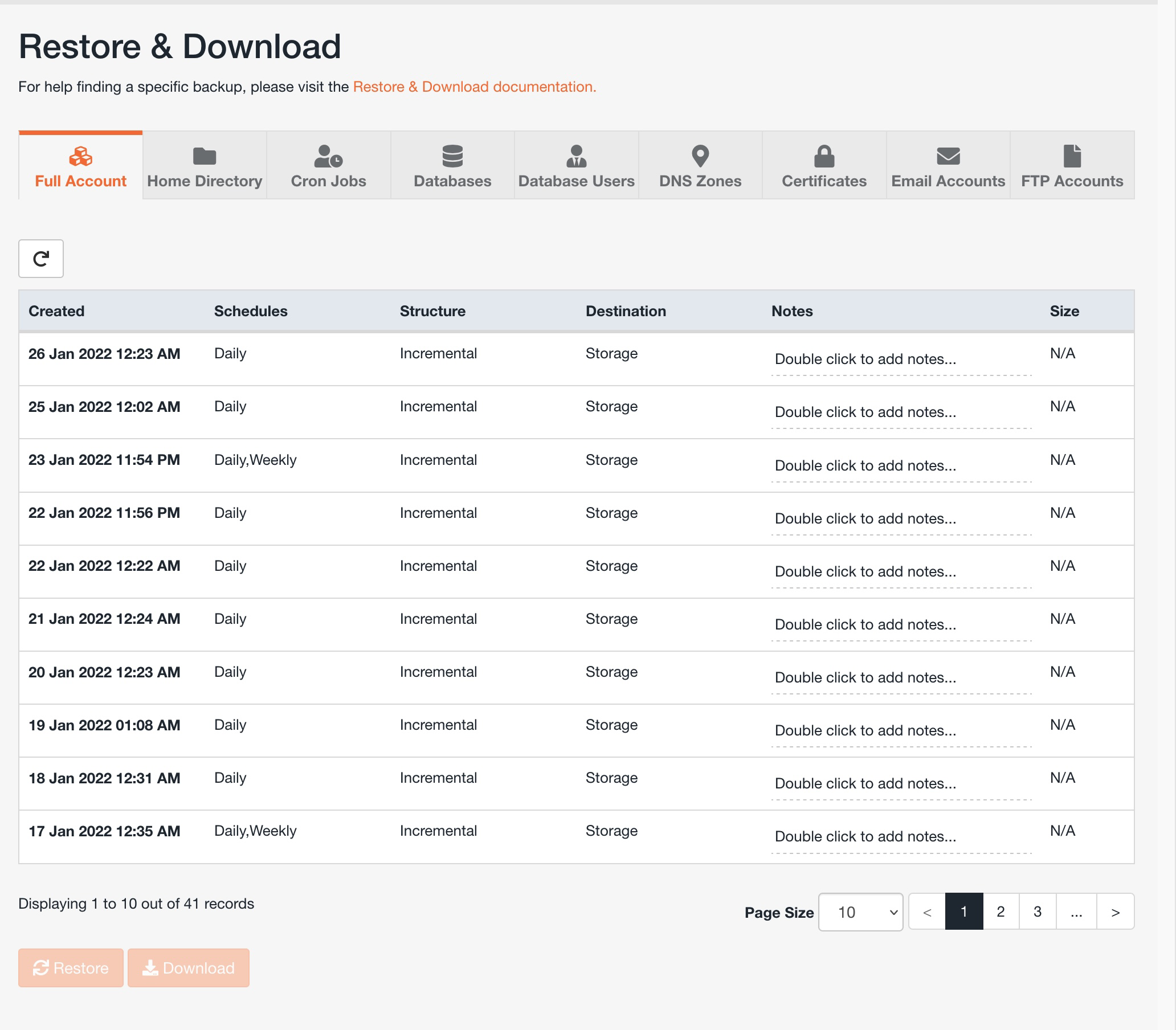
Seleccionamos la copia completa que queremos restaurar haciendo click sobre la fecha deseada y a continuación hacemos click en Restore.
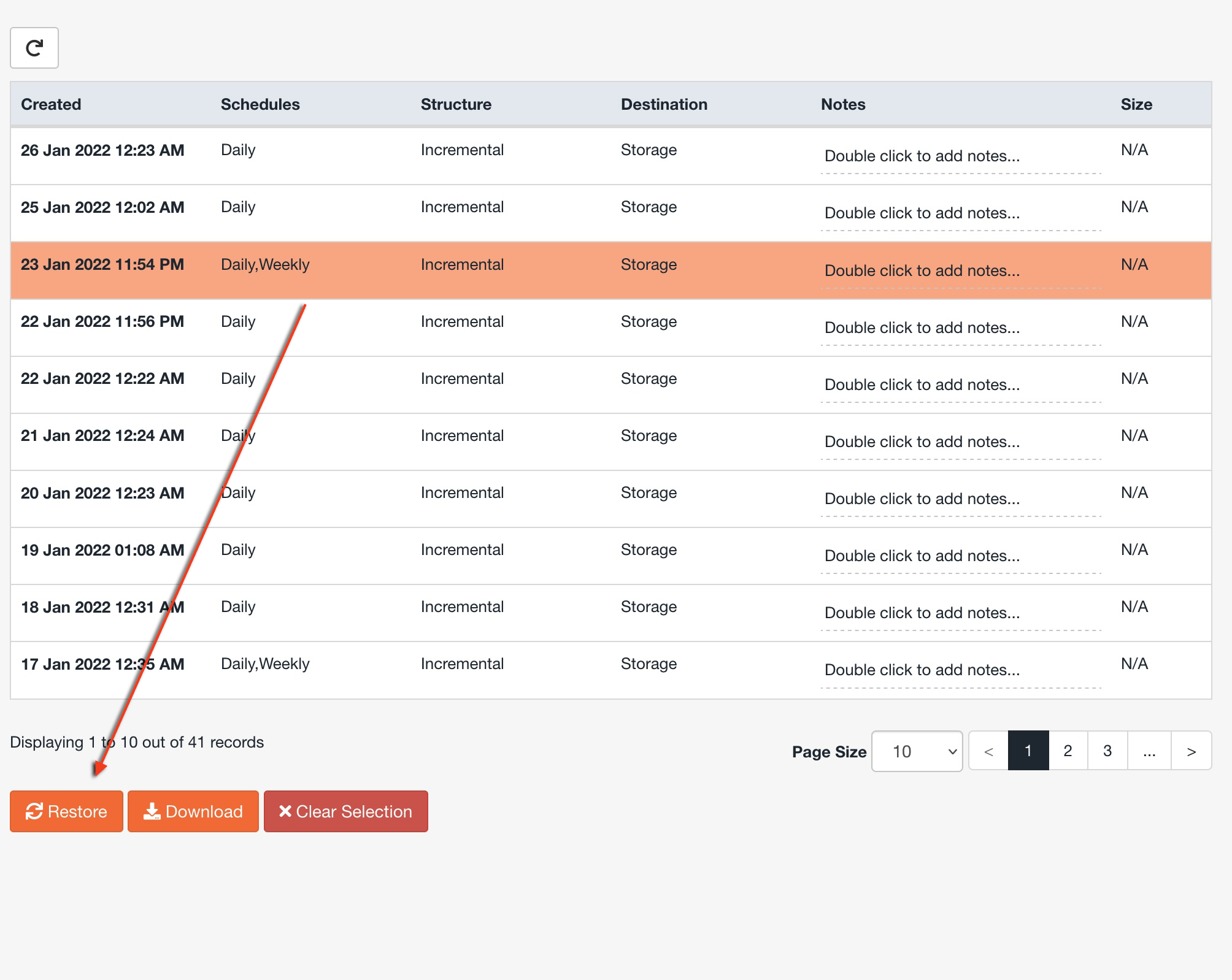
El siguiente paso es una ventana de confirmación donde se desglosaría todo lo que se va a restaurar, podemos usar la opción Remove items para eliminar aquello que se prefiera no restaurar, por ejemplo si queremos restaurar todo a excepción de los ficheros, hacemos click sobre Remove items en el cuadro Home Dir Files.
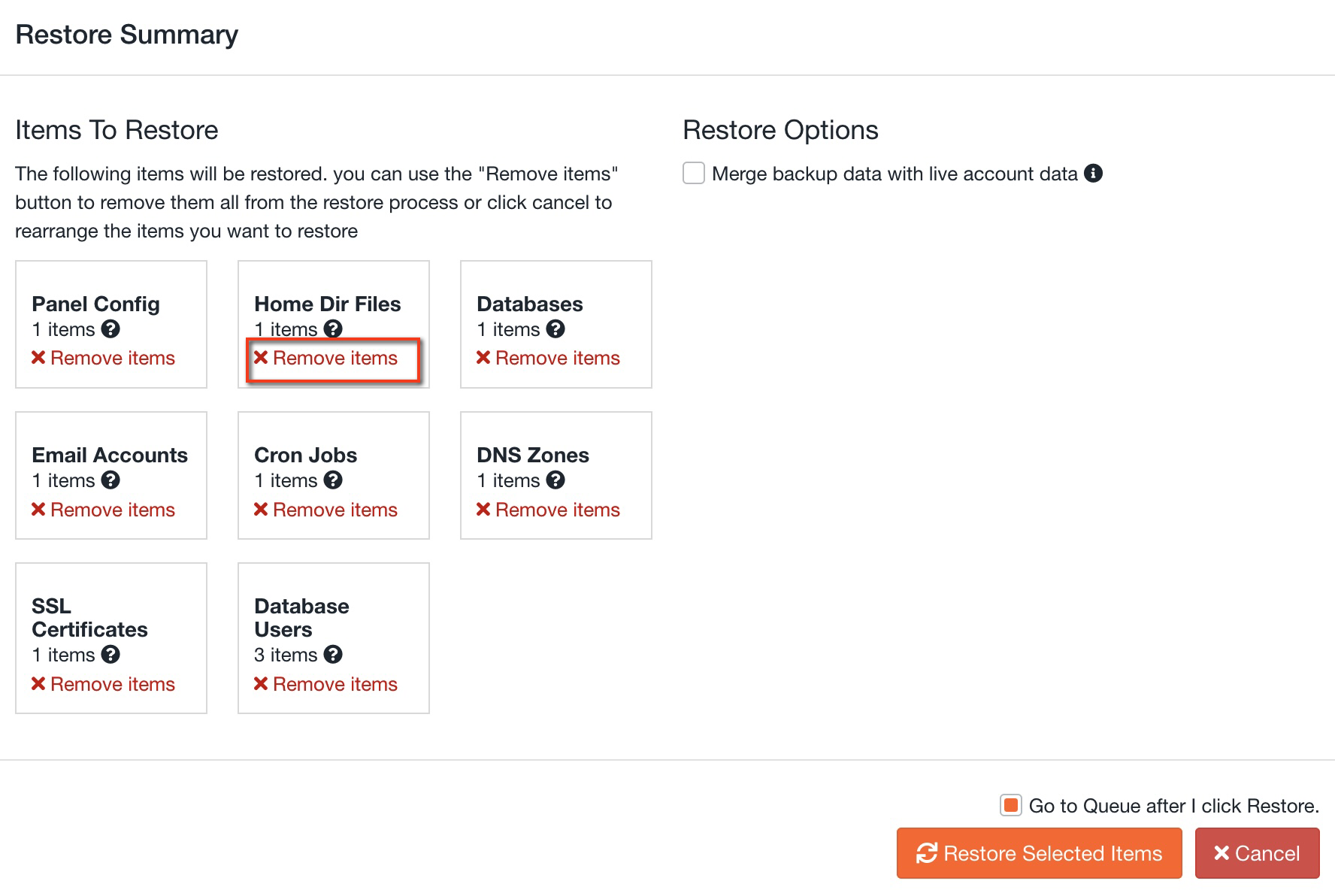
En el lateral derecho disponemos de una acción adicional desmarcada por defecto:
- Merge backup data with live account data, con esta opción marcada se fusiona el contenido del backup con el de la cuenta actual, si por ejemplo restauras una cuenta de correo, sin esta opción todo se reemplaza por el contenido del backup, en cambio con esta opción activa, solo se copiarán los correos del backup que no estén en la cuenta, de forma que no perderás los correos posteriores a la fecha de restauración, especialmente útil para recuperar correos antiguos eliminados por error.
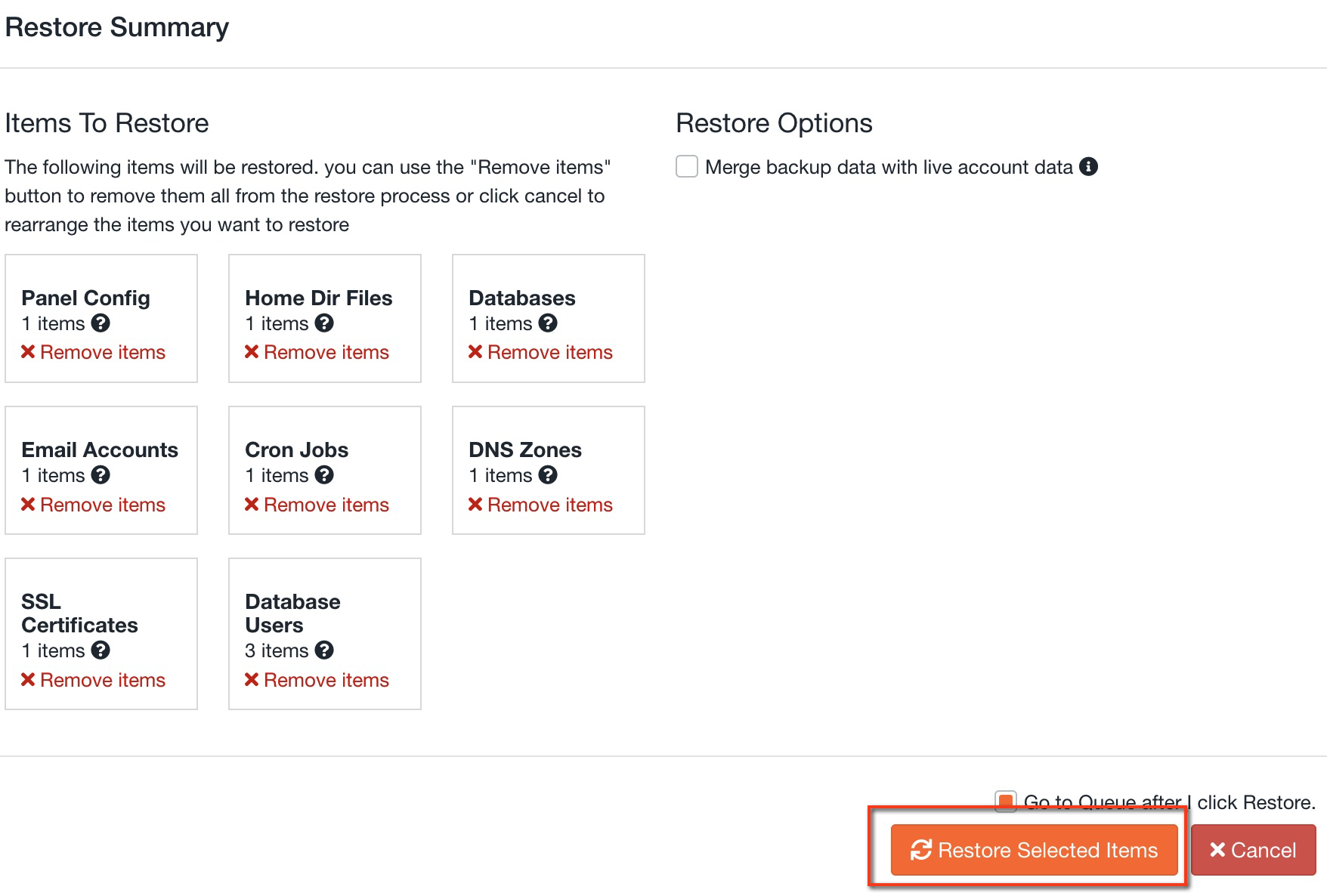
Una vez listos, procede con la restauración usando Restore selected items y sigue el progreso de la tarea desde Queue para saber cuando se completó.
El sistema es muy eficiente, por norma general no le llevará más que pocos minutos, pero en cuentas de gran tamaño puede requerir más tiempo.
Restauración de contenidos específicos
En el día a día es habitual cometer errores, por ejemplo eliminar un directorio por error, una actualización de una app que salió mal, perder algún correo, y similares.
Es en este tipo de circunstancias no es necesario hacer una restauración completa, solo queremos restaurar partes específicas que nos permitan solventar el error, por ejemplo recuperar unos correos antiguos, una base de datos concreta, algunos ficheros o directorios.
Al acceder a Restore & Downloads veremos una serie de pestañas que desglosan los tipos de contenidos, dejamos a un lado Full Account que ha sido tratado en la sección anterior.
- Home Directory, directorios y ficheros.
- Cron jobs, tareas automáticas.
- Database, bases de datos.
- Database Users, usuarios de las bases de datos.
- DNS Zones, zonas DNS.
- Certificates, certificados SSL.
- Emails Accounts, cuentas de correo y todo su contenido.
- FTP accounts, cuentas FTP.
Es tal el desglose que tendrás control absoluto para recuperarte ante cualquier perdida o incidencia sin depender en ningún momento de nosotros.
Aunque intuitivo, a continuación explicaremos en mayor detalle el proceso de uso de esta opción siguiendo los casos más habituales, restauración de ficheros y directorios, bases de datos y correos.
Ficheros o directorios
Accede a la pestaña Home Directory, y busca la fecha a la que quieres restaurar.
Si quieres restaurar todos los directorios, procederías al siguiente paso, pero si quieres específicar que directorios o ficheros se deben restaurar, usa Change File Selection y se abrirá un navegador de ficheros y directorios.
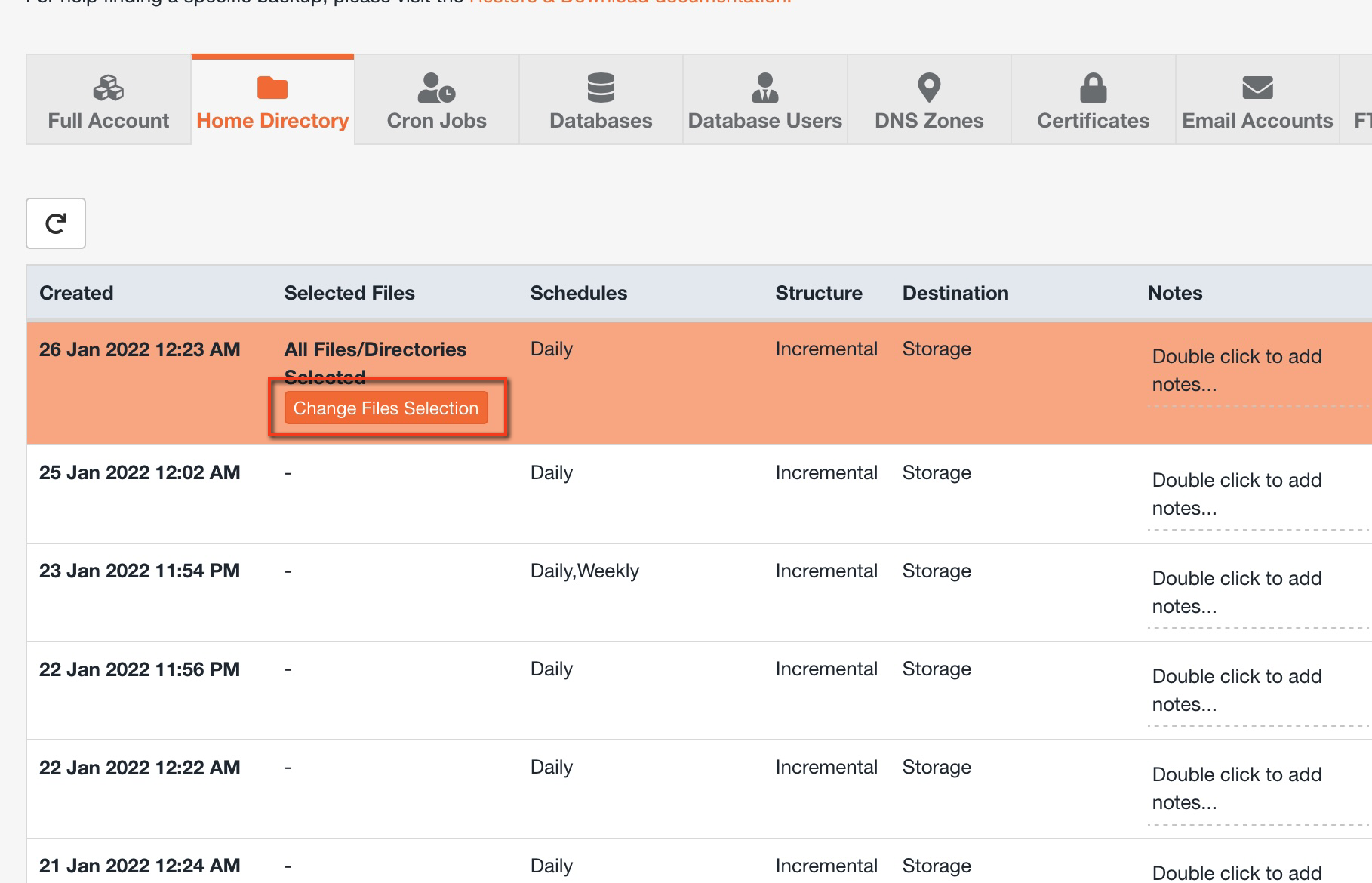
Navega entre los directorios haciendo click en el nombre, y marca aquellos ficheros y/o directorios que necesites restaurar desde el backup, cuando termines, usa Select Files para confirmar la selección.
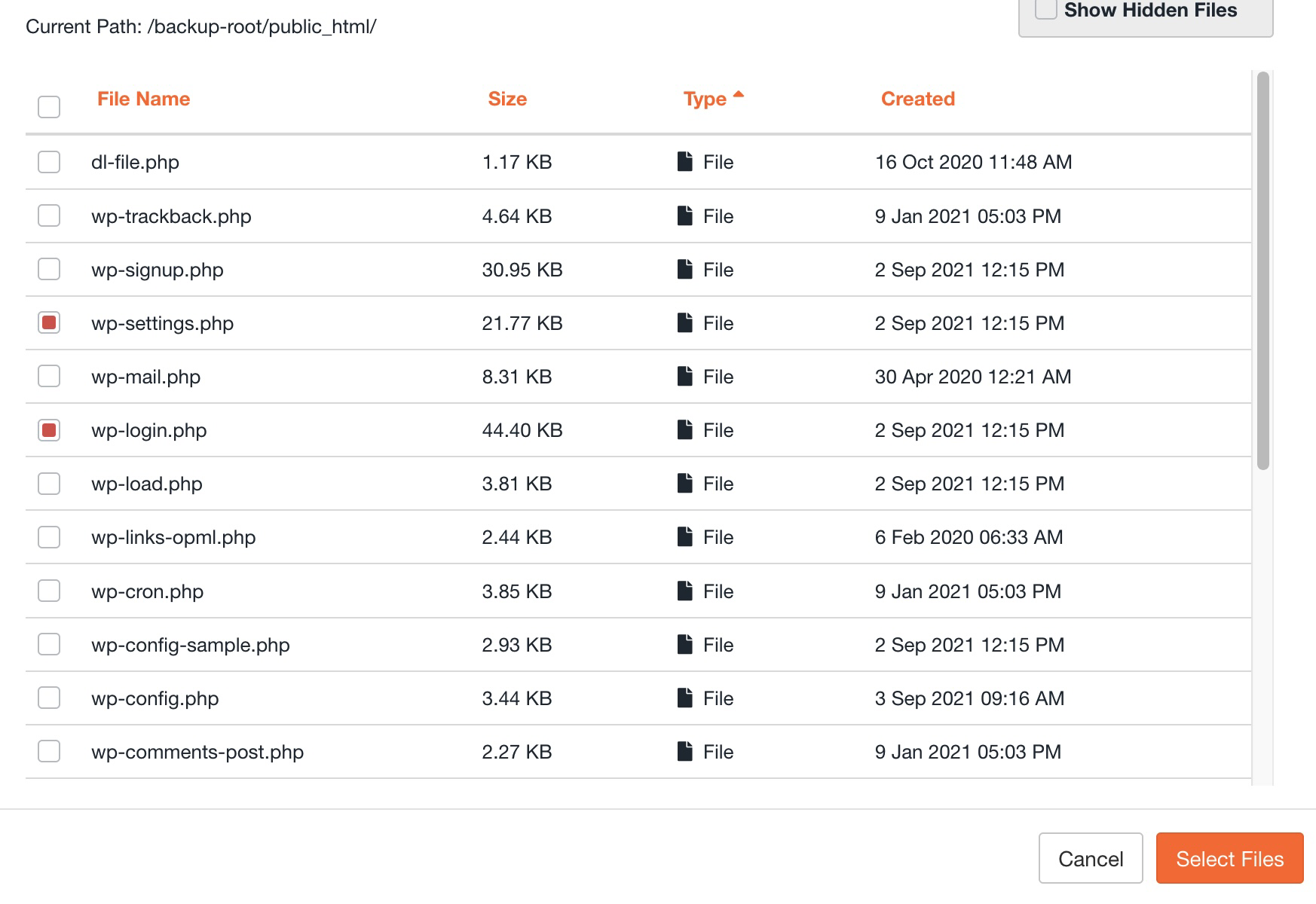
Finalmente haz click en Restore y verás una ventana de confirmación, para confirmar la restauración, usa Restore Selected Items y sigue el proceso desde la sección Queue para saber cuando se completa.
Bases de datos
Accede a la pestaña Databases, en esta verás un listado de las bases de datos disponibles en el punto de restauración más reciente, marca aquellas bases de datos que quieres restaurar y comprueba también que la fecha del backup a restaurar sea la correcta, en caso contrario modifícala desde Choose Other Backup.
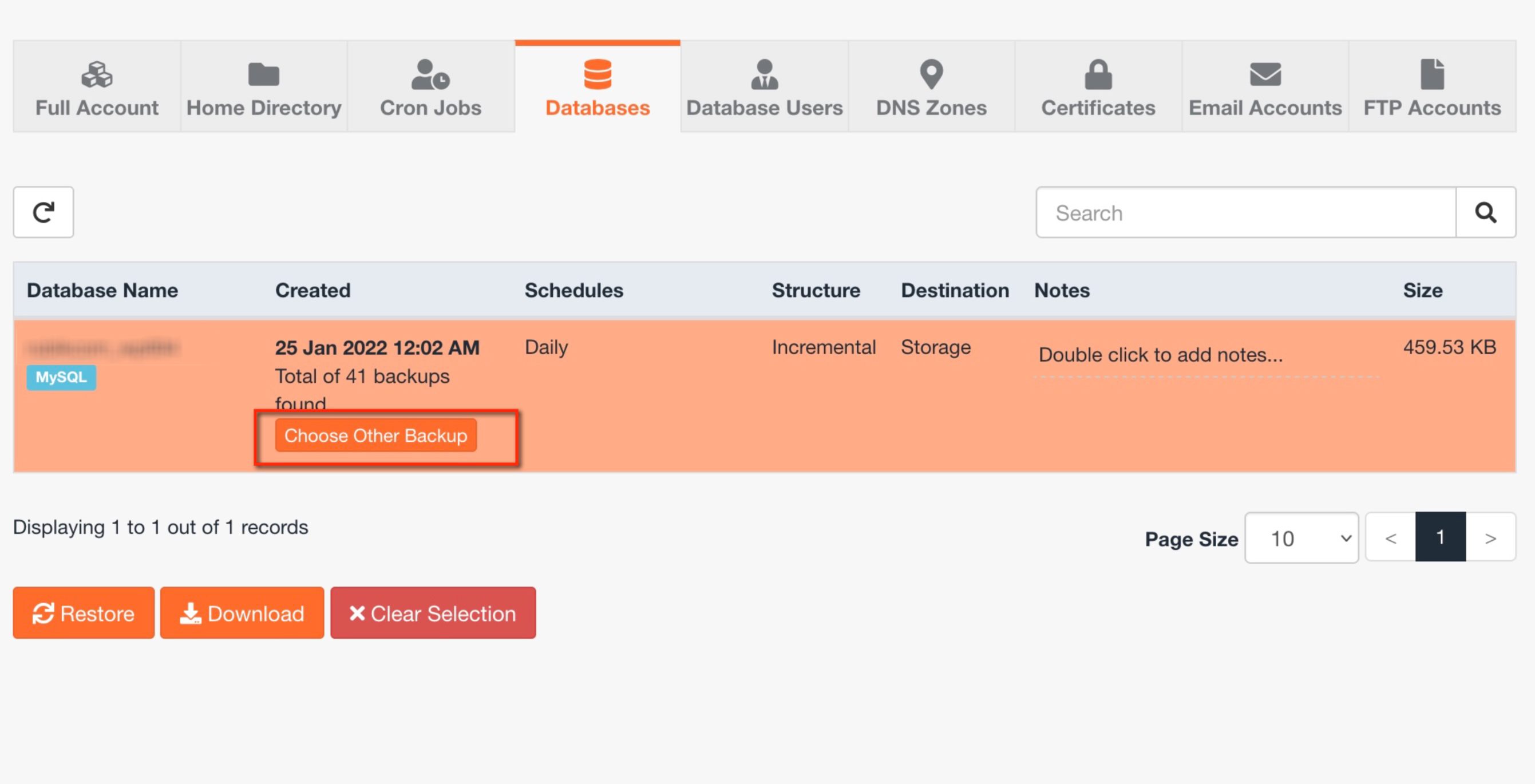
Si quieres marcar varias bases de datos, pulsa CMD en OSX o CTRL en Windows, a la vez que haces click sobre los elementos para hacer una selección múltiple.
Una vez marcadas aquellas que necesitas restaurar, click en Restore y verás una ventana de confirmación, finalmente Restore Selected Items para proceder y sigue el proceso desde Queue.
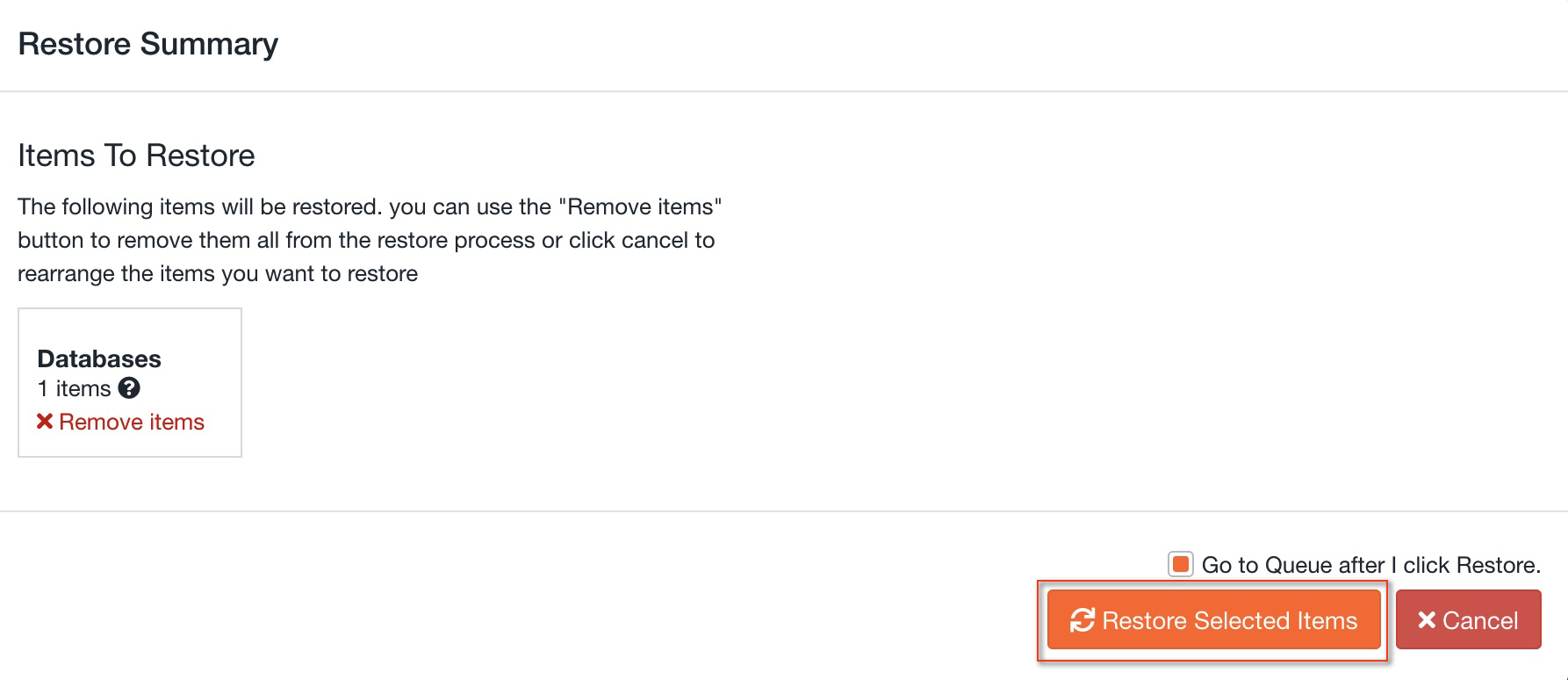
Emails Accounts
Accede a la pestaña Emails Accounts, en esta verás un listado de las cuentas de correo disponibles en el punto de restauración más reciente, marca aquellas cuentas cuyo contenido quieres restaurar y comprueba también que la fecha de la copia de seguridad a restaurar sea la correcta, en caso contrario modifícala desde Choose Other Backup.
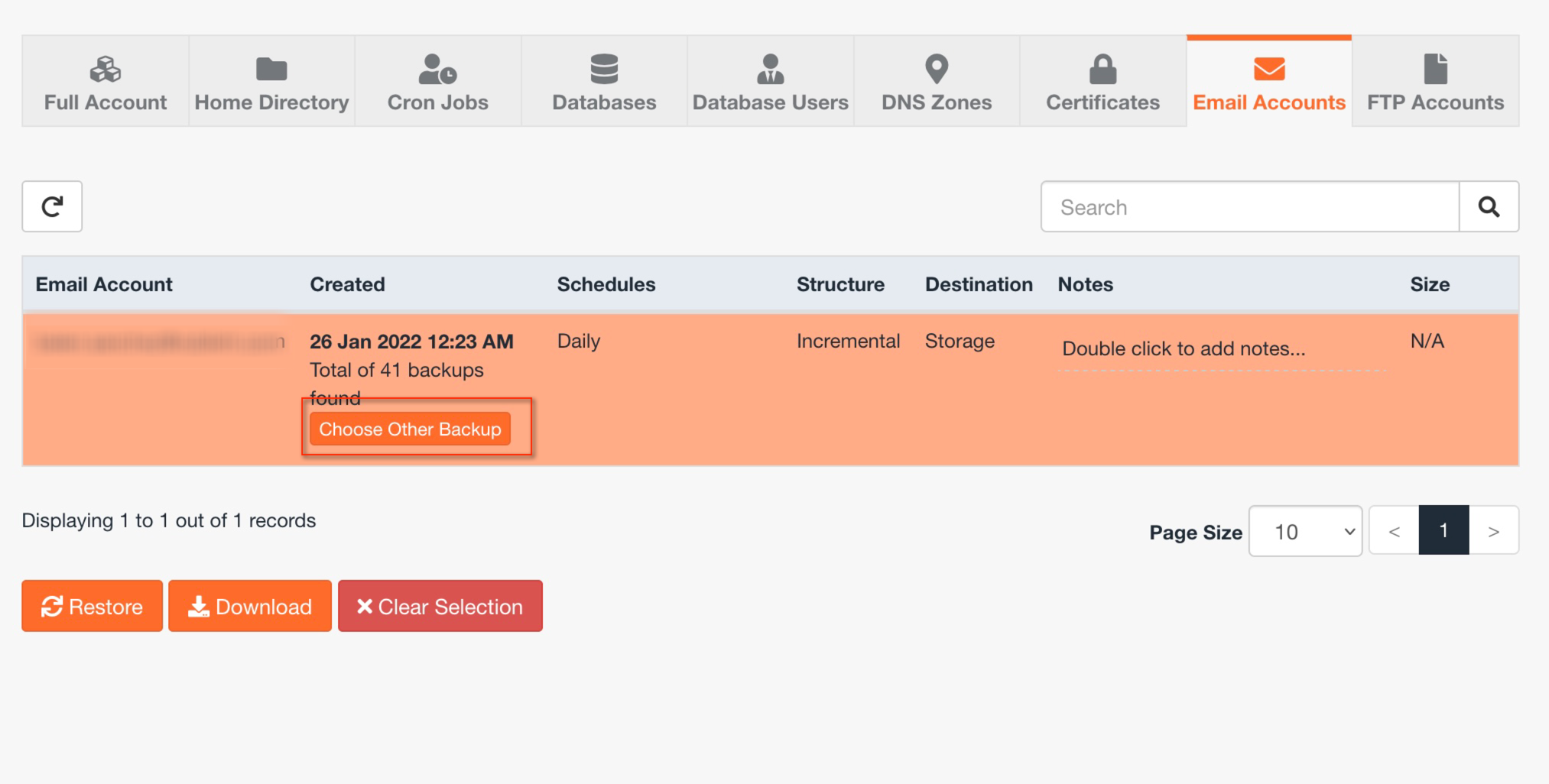
Si quieres marcar varias cuentas de correo, pulsa CMD en OSX o CTRL en Windows, a la vez que haces click sobre los elementos para hacer una selección múltiple.
Finalmente haz click en Restore y verás una ventana de confirmación, para confirmar la restauración, usa Restore Selected Items y sigue el proceso desde la sección Queue para saber cuando se completa.
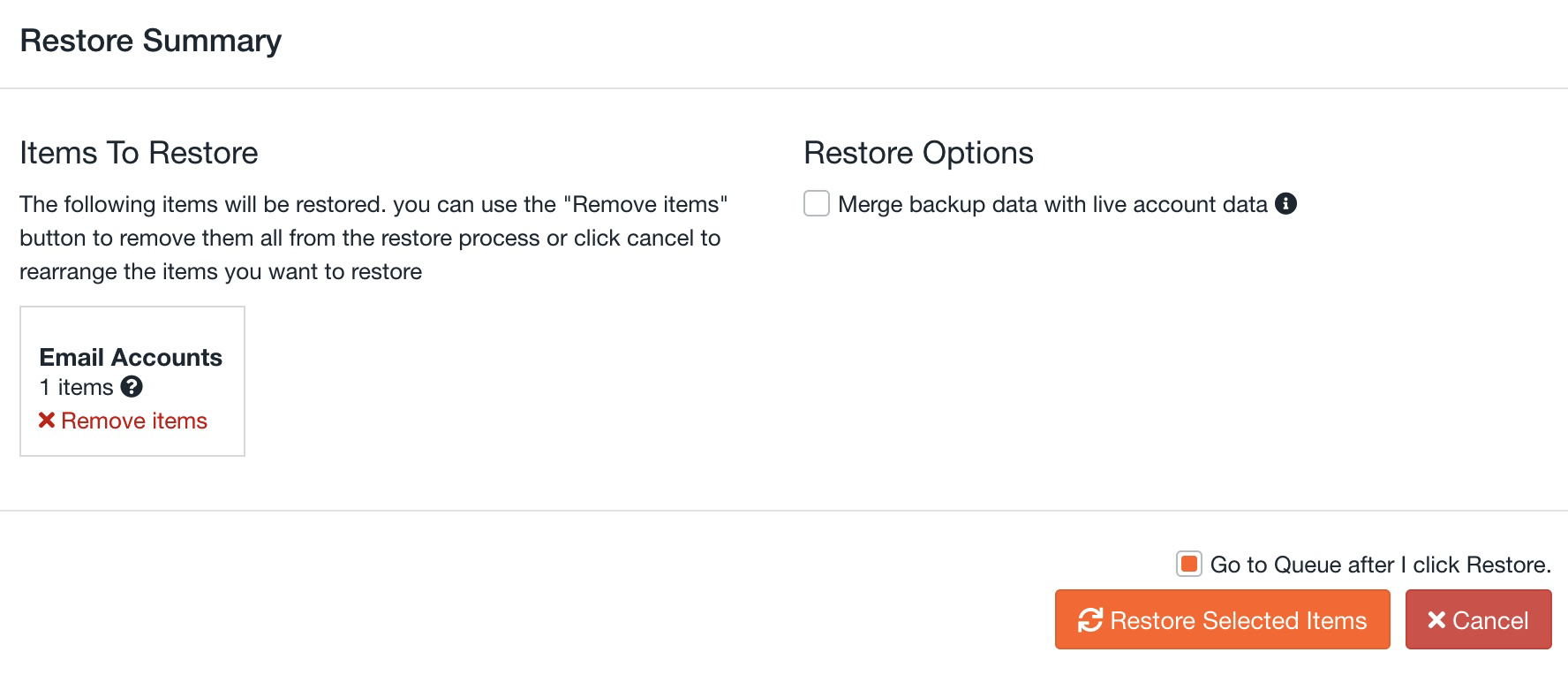
Si quieres que los correos posteriores a la copia de seguridad se mantengan, marca Merge backup data with live account data, de esa forma solo se restaurarán los correos que no existan en las cuentas de correo, sin perder nada, con esta opción activa, solo se recuperarán los correos eliminados.
Descargando contenido desde alguno de los puntos de restauración
Accede a Restore & Download, sección Full Account y marca aquella fecha que quieras descargar y haz click en Download:
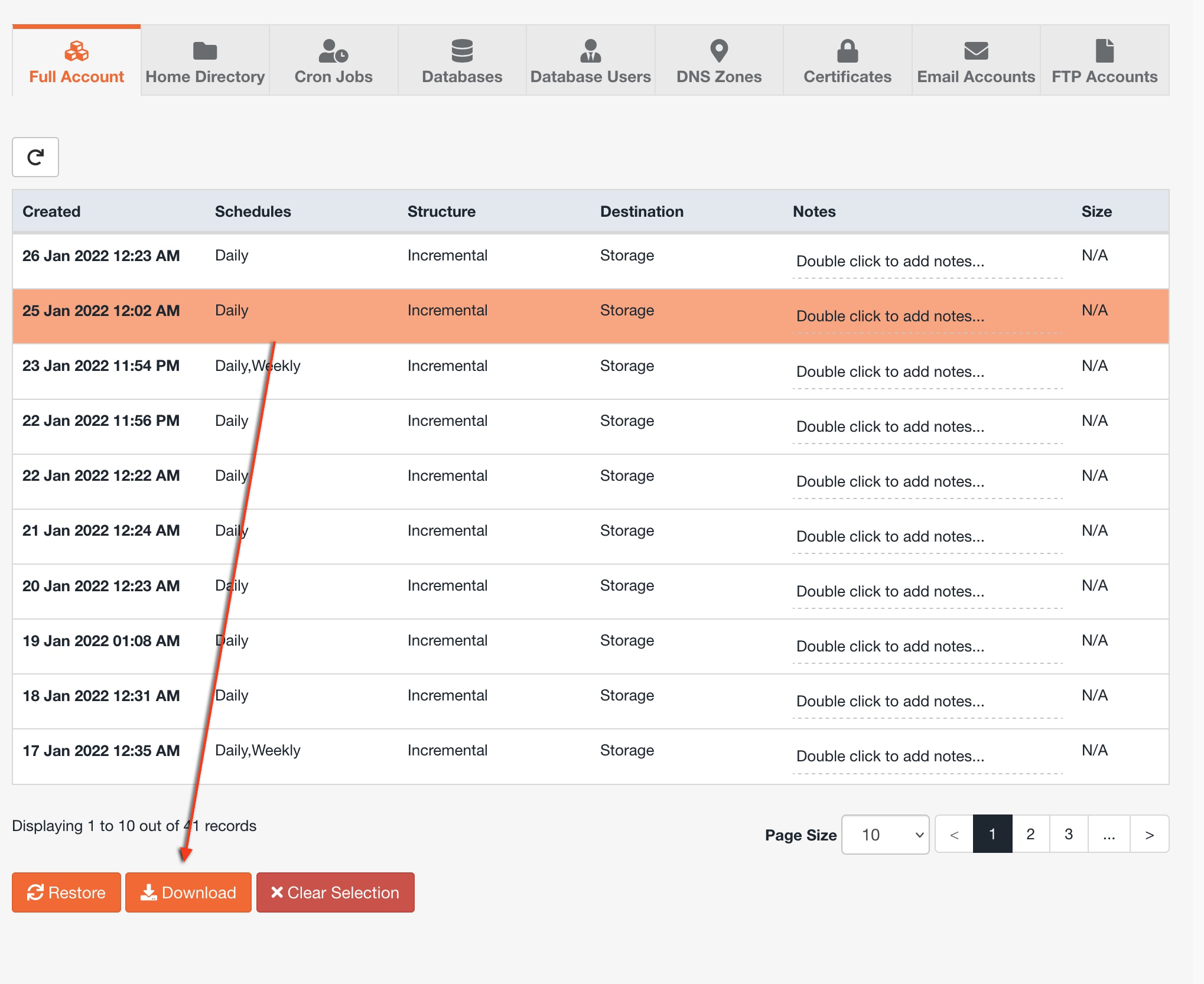
El siguiente paso nos desglosará el contenido que se añadirá al fichero comprimido, podemos eliminar aquellos que no necesitemos para reducir el tiempo necesario de la acción y también el tamaño del fichero descargable.
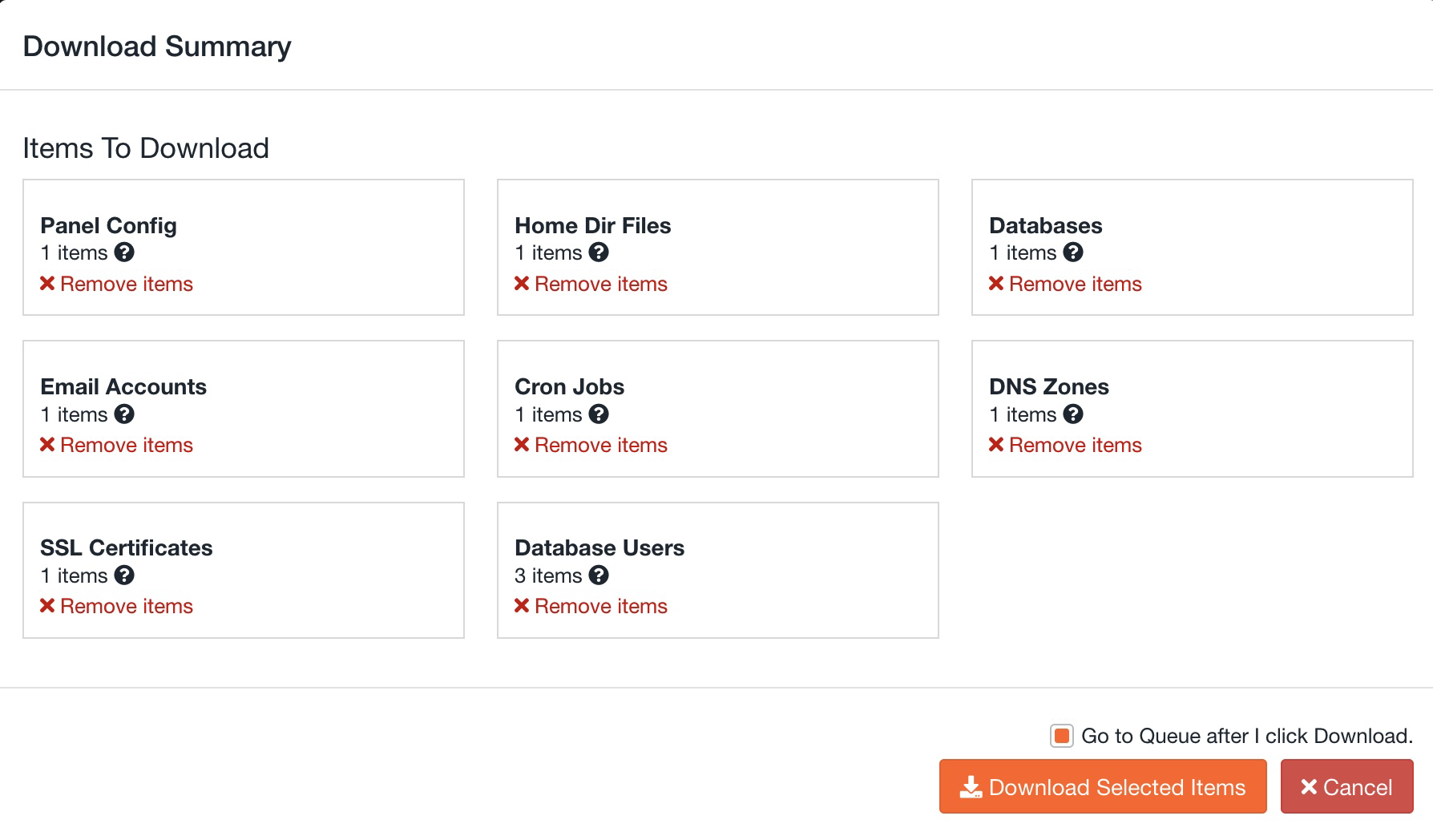
Finalmente hacemos click en Download Selected Items y nos vamos Queue para hacer un seguimiento del progreso, una vez se indique que se completó la acción, podrás descargar el fichero comprimido desde la opción Downloads.
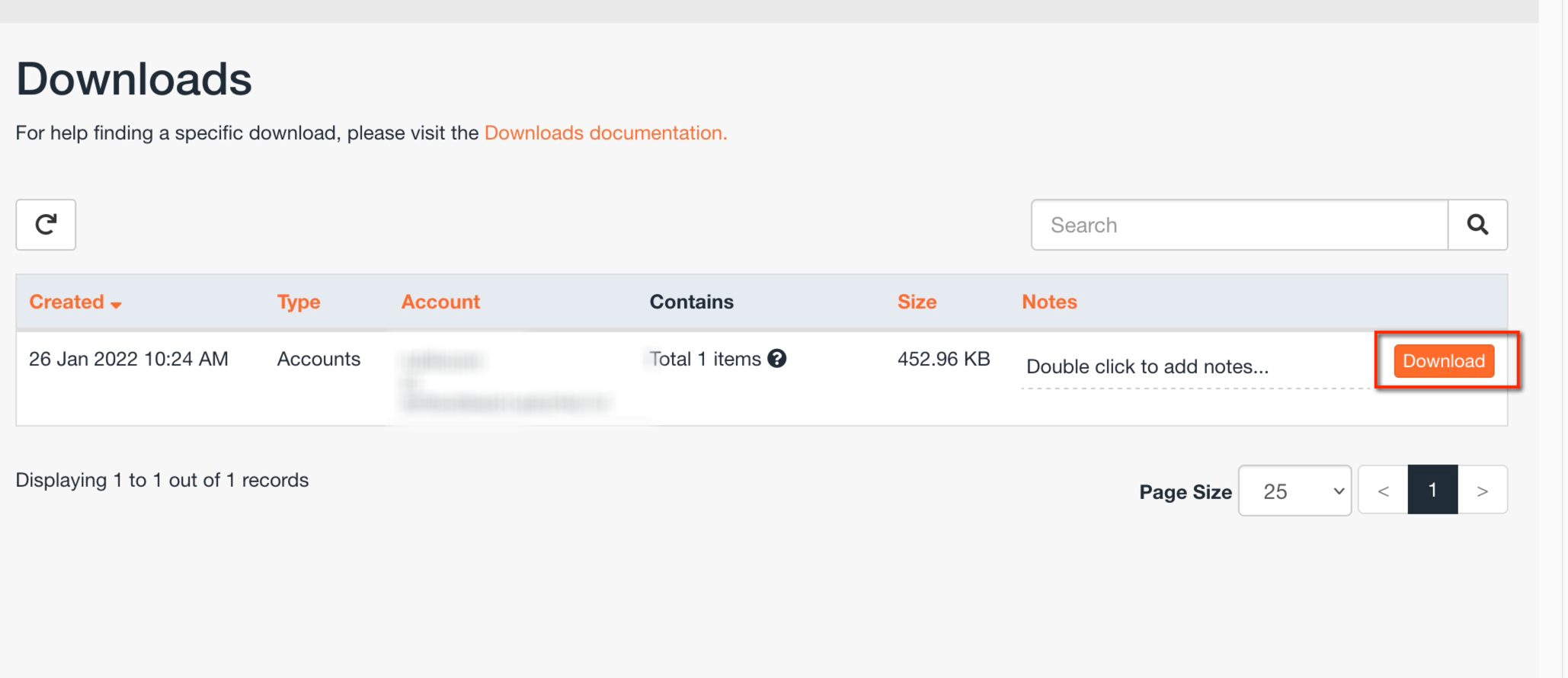
Copia de seguridad bajo demanda
Aunque dispones de puntos de restauración diaríos, es frecuente necesitar una copia en un momento determinado, por ejemplo justo antes de llevar a cabo una actualización o cambio importante, de forma que en caso de salir algo mal podrías restaurar la copia de seguridad y deshacer cualquier cambio.
Estos son los denominados backups bajo demanda.
Para generar una copia de seguridad bajo demanda, accede a la página de inicio de JetBackup y en la zona inferior tendrías la opción Create Backup On Demand.
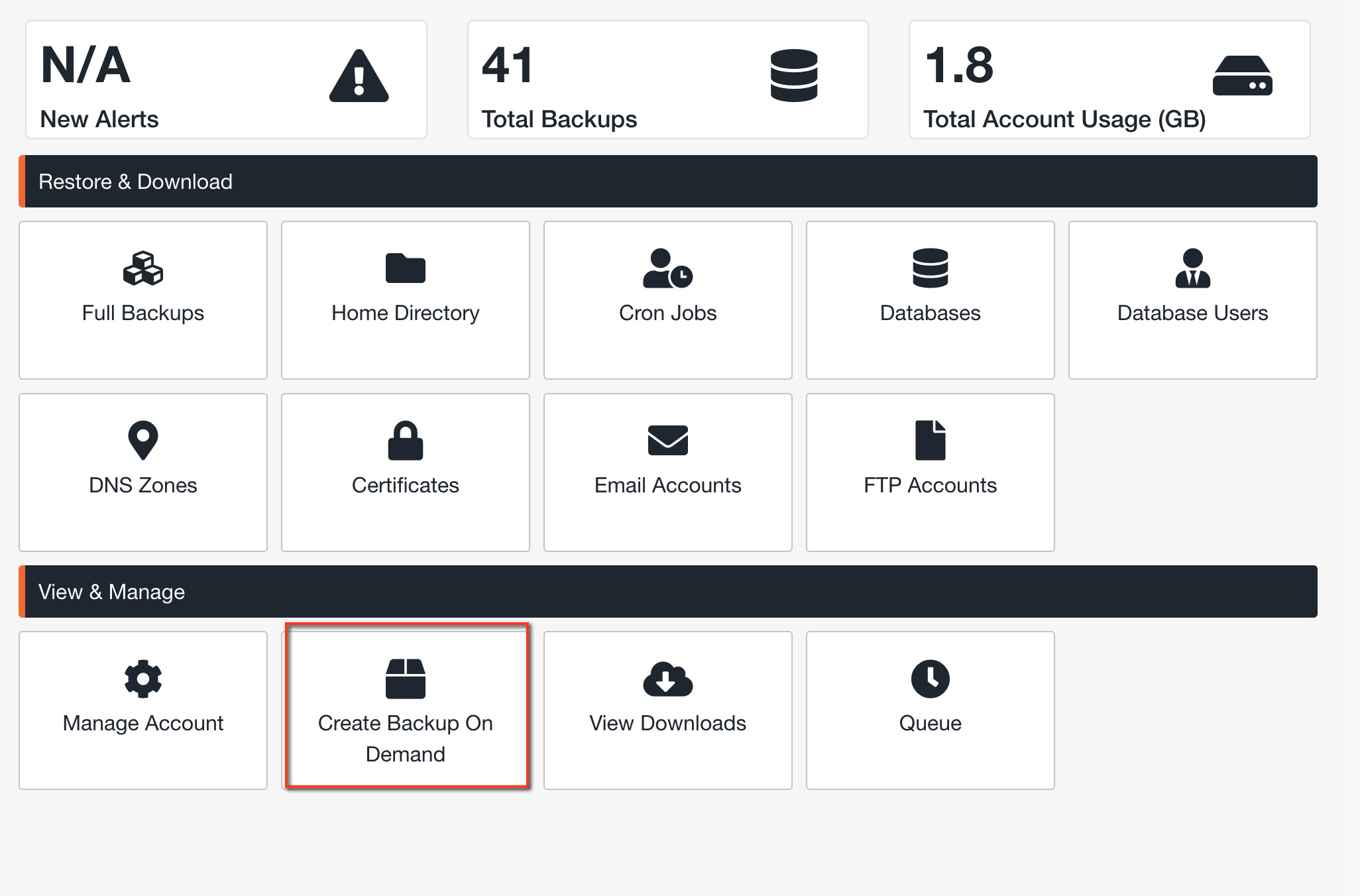
Una vez confirmes la acción, sigue el proceso de la tarea desde Queue y cuando esté completada, el nuevo punto de restauración aparecerá con la fecha y hora de realización para poder restaurar o descargar desde este nuevo punto como explicamos en este mismo manual.
Puedes generar 2 copias de seguridad bajo demanda que se mantienen por un total de 10 días desde su creación.
Cola de tareas
Tanto si solicitas una restauración como una descarga de contenidos, la opción Queue te permite hacer un seguimiento del progreso de dichas acciones, pudiendo incluso anular alguna que se esté llevando a cabo y con la que no quieras proceder.